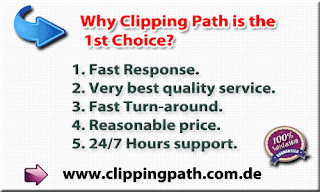Step 1 – Preparing Background
Let’s start with creating the new document in Photoshop. Go to File > New… Set its Width on 600px, Height on 900px and Resolution on 72Pixels/Inch. Press OK.
Grab the Paint Bucket Tool (G) and fill the background layer with dark blue color. I used #2b2b32.

Step 2 – Placing the Library
Download the stock photo of the library listed at the beginning of the tutorial and drag it into your photo manipulation. Place it on the top of all layers and name it LIBRARY. Press Ctrl + T to activate the Free Transform tool and change the photo on the size of the document. Hold Shift while doing it to remain constant proportions. Press Enter on your keyboard after you’re done to apply the changes.
Step 3 – Lowering Saturation
Add new adjustment layer Hue/Saturation on the top of all layers and set the value Saturation on -40. To affect only LIBRARY and not the rest of the image create a clipping mask from this adjustment layer by clicking on the square icon on the bottom part of the Hue/Saturation palette (see below).
Step 4 – Adding Floor
In the following steps, you’ll add a photo of the woman to the bottom left corner. Because of that, you don’t need to have floor placed there. But there would be some empty space in the bottom right corner. You’ll get rid of it in this step. Click on the layer LIBRARY. Grab the Lasso Tool (L) and select the floor (see picture below).
Press Ctrl+J to copy and paste the selection. Place this new layer on the top of all layers and name it FLOOR. Activate the Move Tool (V) and move it at the same place as on the following picture.
Step 5 – Saturation of the Floor
You need to lower the saturation of the floor same as you did it with the LIBRARY. Add new adjustment layer Hue/Saturation on the top of all layers and set the value Saturation on -40. Create a clipping mask from this layer to affect only one layer below (= FLOOR). After you’re done your photo manipulation should look like the one shown below.
Step 6 – Darkening the Room
To make the whole room bit more mystical you’ll make it darker in this step. Add new adjustment layer Curves on the top of all layers and set it as shown below.
Step 7 – Adding girl
Download stock exposure of a girl listed within the starting of this tutorial and drag it into your exposure manipulation. Place it on the highest of all layers and name it girl. Press Ctrl+T to activate the Free remodel tool and size the exposure on the correct size. Hold Shift once more whereas doing it to stay constant proportions of the image.
Step 8 – mixing the girl
You need to mix the girl higher with the remainder of the image. You’ll pay attention to some mixing during this step. Add a new layer mask to the layer girl. Grab the comb Tool (B). Set the Hardness of the comb on five hundredths and also the Opacity on 100%. decide black color and begin painting over the gray background to form it disappear. (Be positive the layer mask is active by clicking thereon.)You ought to get one thing the same as the image below. You oughtn't to be terribly precise around woman’s hair. it'll be coated with another hair in following steps.
Step 9 – Adding Skirt
Download exposure of the skirt listed within the starting of the tutorial and drag it into your exposure manipulation. Place it on the highest of all layers and name it SKIRT. fortuitously this exposure has already the background cut out, therefore, you don’t ought to worry concerning it. Press Ctrl+T on your keyboard to activate the Free Transform Tool and rotate the skirt the same direction as shown on the following image.
Step 10 – Creating the Bun
In this step, you’ll build the bun. Download set of hair photos listed at the beginning of this tutorial. Follow the diagram below to place each of the numbered photos to create a big surreal bun. You’ll blend each part of hair in next step. Place all layers on the top of the current layers.
Step 11 – Blending the Bun
Now it’s time to blend each part of hair properly with the rest of the bun. Go layer by layer, add a layer mask to each and then with black brush paint over the edges of the hair you want to hide. Use the same set of the brush as before – set its Hardness on 50% and Opacity on 100%. Take a look at the following image to get the idea of what you should blend.
Step 12 – Blending the Dress
Blending the edges of woman’s dress could be really tricky- It’s semitransparent fabric on quite a dark background so you can’t use Levels separation like in most similar cases. To create really realistic result I have to come up with new, bit uncommon technique of mixing. Hope it helps you in similar cases of mixing because it did Pine Tree State. First, you would like to cover all layers wherever girl, dress and her hair area unit to ascertain solely the image of the library. Press Ctrl+A on your keyboard to pick the entire image. Press Ctrl+Shift+C to repeat it united then Ctrl+V to stay it. Place this new layer on the highest of all layers and name it DRESS RETOUCH. Add a layer mask to this new layer and fill it with a black color to make it invisible. Grab the Brush Tool (B). Set its Hardness on 0% and Opacity on 10%. Pick white color and carefully paint over the semi-transparent parts of the dress. See the picture below to get the idea where you should paint. These parts are highlighted with red color.
Step 13 – Final Darkening and Lightening
In this step, you’ll use one texture to both darken and lighten your image. Download the Light Texture listed at the beginning of the tutorial and drag it into your photo manipulation. Place it on the top of all layers and name it DARKENING. Change its Blending Mode from Normal to Subtract and lower its Opacity on 15%. Right click on the layer and choose the option Duplicate layer. Place this new layer on the high of all layers and name it LIGHTEN. Amendment it’s mixing Mode from deducting to Lighten. Set its Opacity on five-hitter.
For more Tutorials please visit: https://clippingpath.com.de/car-pic-editing-service/
All kinds of image editing service are available in- https://clippingpath.com.de/